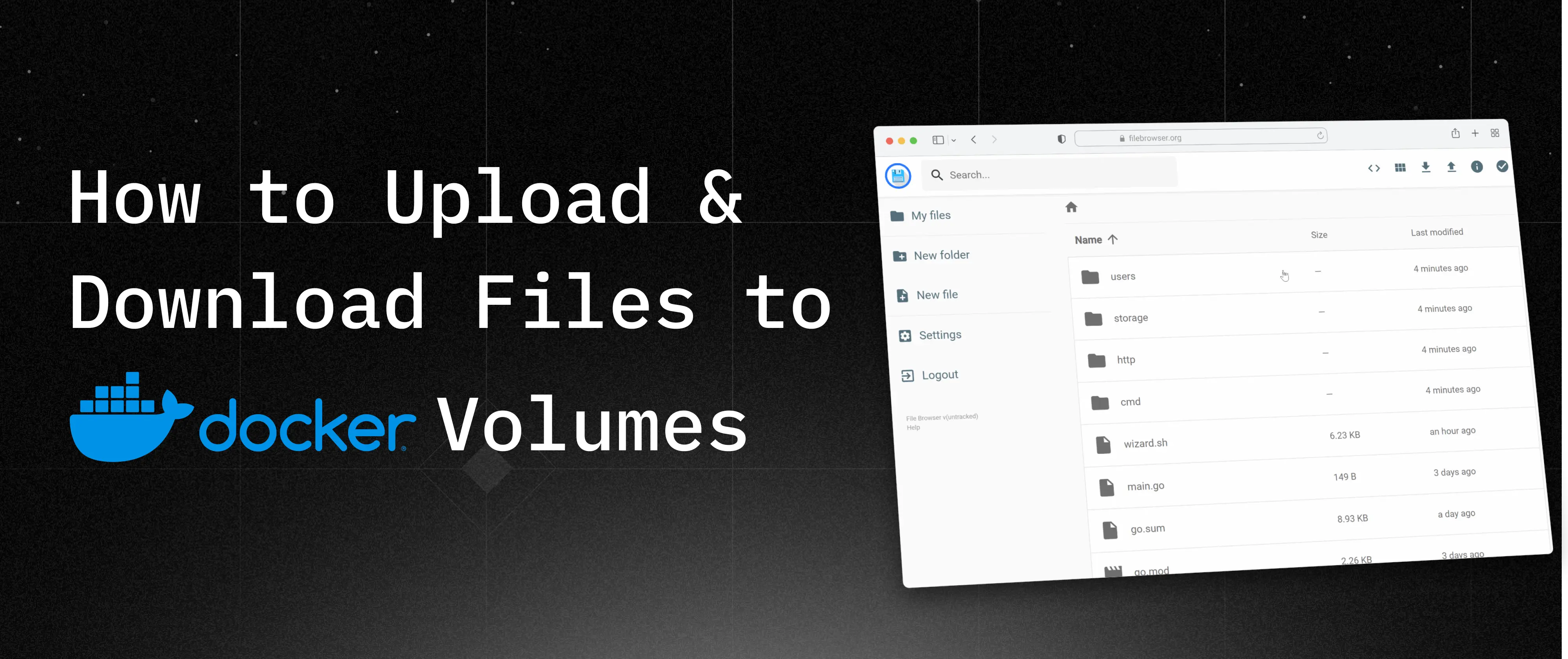
How to Upload and Download Files from Docker Volumes
 Jonas Scholz
Jonas ScholzDocker volumes are great for persisting data, but managing files within them can be challenging. In this tutorial, we'll set up FileBrowser - a modern web application that provides a clean interface to upload, download, and manage files in your Docker volumes.
What is FileBrowser?
FileBrowser is a web-based file management interface that allows you to:
- Upload and download files through your browser
- Create, rename, and delete files and folders
- Edit text files directly in the browser
- Manage user permissions
- Search through your files
- And much more!
Prerequisites
- Docker installed on your system
- Basic understanding of Docker volumes
- 10 minutes of your time
Setting Up FileBrowser
First, let's create a Docker volume to store our files (skip this step if you already have a volume):
docker volume create my_files
Now we can run FileBrowser:
docker run -d --name filebrowser -p 8080:80 -v my_files:/srv filebrowser/filebrowser:latest
Let's break down this command:
-d: Runs the container in the background--name filebrowser: Names our container "filebrowser"-p 8080:80: Maps port 8080 on your machine to port 80 in the container-v my_files:/srv: Connects our Docker volume to the container's /srv directoryfilebrowser/filebrowser:latest: Uses the latest FileBrowser image
Then open your browser and navigate to http://localhost:8080 to access FileBrowser. The default credentials are admin for both the username and password.

After logging in, you'll see the FileBrowser interface!

Now this is all pretty cool, but what if we want to customize FileBrowser?
Changing Default Settings
You can customize FileBrowser by mounting a configuration file. Create a filebrowser.json:
{
"port": 80,
"baseURL": "",
"address": "0.0.0.0",
"log": "stdout",
"database": "/database.db",
"root": "/srv"
}
Then run FileBrowser with the config:
docker run -d \
--name filebrowser \
-p 8080:80 \
-v my_files:/srv \
-v $(pwd)/filebrowser.json:/config/settings.json \
filebrowser/filebrowser:latest
Using Docker Compose
Of course, you can also use Docker Compose to set this up. Create a docker-compose.yml if you don't have one already:
version: "3"
services:
filebrowser:
image: filebrowser/filebrowser:latest
ports:
- "8080:80"
volumes:
- my_files:/srv
- ./filebrowser.json:/config/settings.json
restart: unless-stopped
volumes:
my_files:
Here we are doing the same thing as before, but in a more readable format.
Conclusion
FileBrowser provides a user-friendly solution for managing Docker volume contents. With proper configuration and security measures, it can be a valuable tool for various use cases from development to production environments.
Additional Resources
- FileBrowser Documentation
- Docker Volume Documentation
- Docker Networking Guide
- Docker Compose Documentation
If you want to deploy your Docker apps, check out my company sliplane.io. We make it super easy to deploy and manage your Docker apps.
Cheers,
Jonas